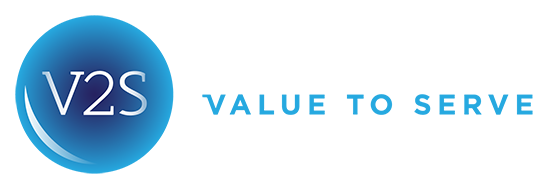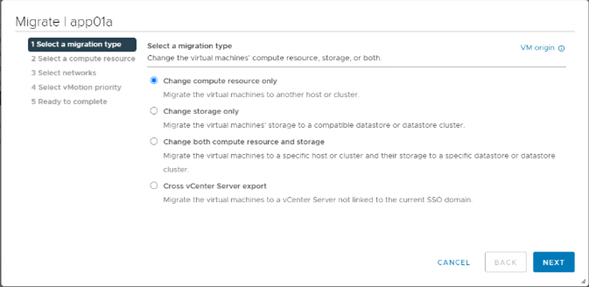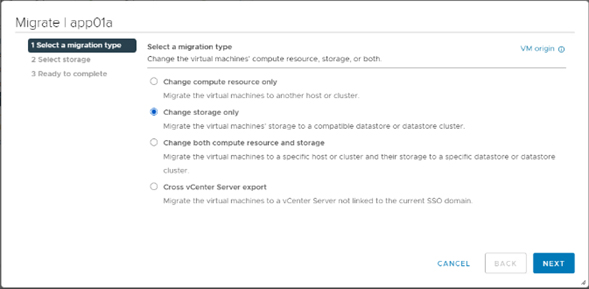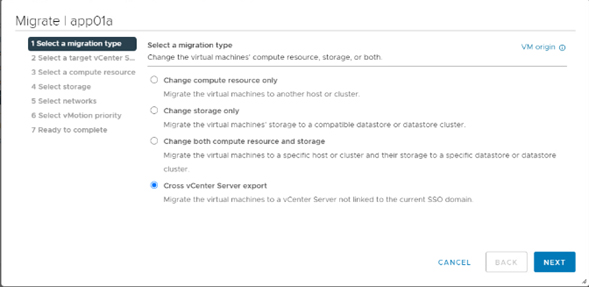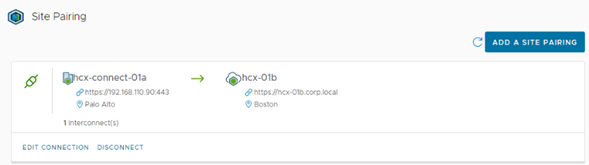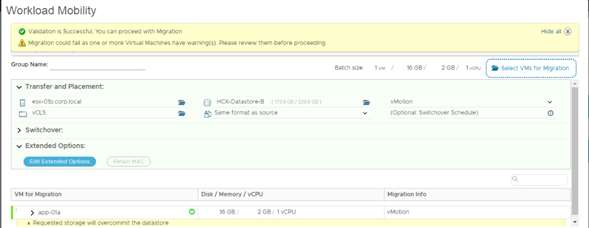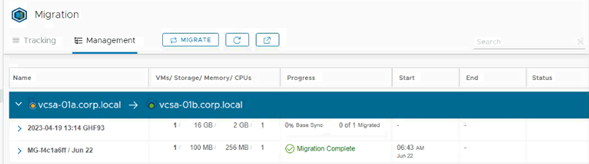Tipos de migraciones utilizando VMware
La virtualización se ha convertido en una de las herramientas más utilizadas por las empresas para gestionar sus recursos informáticos. VMware es uno de los proveedores más populares de soluciones de virtualización, ofreciendo una amplia gama de herramientas que permiten a los usuarios migrar fácilmente entre diferentes entornos de virtualización.
Hay varios tipos de migraciones disponibles en VMware, cada uno con sus propias características y beneficios. A continuación, describimos los diferentes tipos de migraciones disponibles:
1). vMotion: esta es una migración en vivo que permite a los usuarios mover máquinas virtuales de un servidor a otro sin interrupciones, lo que significa que las aplicaciones y servicios continuarán funcionando sin problemas. vMotion funciona al mover el estado de la máquina virtual de un servidor a otro, sin mover los datos de almacenamiento, esto hace que el proceso sea rápido y no requiere una gran cantidad de ancho de banda.
4). Cold Migration: esta migración implica apagar la máquina virtual antes de hacerla migrar. Con la migración en frío, el sistema detendrá la máquina virtual, migrará los datos y luego iniciará la máquina virtual en el nuevo servidor. Esta migración es útil para trasladar máquinas virtuales grandes o máquinas virtuales con recursos de hardware limitados.
5). VMware Converter: Esta es una herramienta de migración que permite a los usuarios convertir máquinas físicas en máquinas virtuales o migrar máquinas virtuales de una solución de virtualización a otra con diferentes soluciones de virtualización.
VMware HCX es una plataforma de movilidad de aplicaciones que permite a los usuarios migrar cargas de trabajo entre diferentes entornos de nube, regiones y centros de datos.
HCX proporciona a los usuarios una plataforma de migración de aplicaciones de extremo a extremo, que incluye desde la planificación y la preparación hasta la migración en sí. Además, ofrece una gama de herramientas de migración que incluyen vMotion, Cold Migration y Bulk Migration, lo que permite a los usuarios migrar fácilmente sus cargas de trabajo desde y hacia diferentes entornos de nube.
Con HCX se pueden realizar diferentes tipos de migraciones, entre los que se incluyen:
- Migraciones en caliente (vMotion): Permite migrar una máquina virtual en ejecución entre diferentes centros de datos, sin interrupción de servicio.
- Migraciones en frío: Permite migrar una máquina virtual apagada entre diferentes centros de datos.
- Migraciones de almacenamiento: Permite migrar el almacenamiento de una máquina virtual entre diferentes entornos de almacenamiento.
En conclusión, VMware ofrece una variedad de herramientas de migración que permiten a los usuarios mover fácilmente sus máquinas virtuales entre diferentes entornos de virtualización. La elección de la herramienta de migración adecuada dependerá de los requisitos específicos de cada usuario.
Gracias por leer.
Blog hecho por: Nicolás Rodríguez
Editado por: Diana Oviedo
DESPLIEGUE NSX-T ADVANCE LOAD BALANCER
Para iniciar a realizar la migración de tecnología de NSX-V a NSX-A se deben tener en cuenta varias cosas:
Descarga de la OVA
- Revisar qué versión de NSX-T maneja el cliente. De acuerdo con ello, se puede ver en la página https://interopmatrix.vmware.com/ qué versión es compatible con AVI para proceder a hacer la descargar correspondiente de la OVA.
- Luego de saber qué versión nos sirve vamos a la página https://customerconnect.vmware.com/downloads/#all_products donde descargaremos la OVA
- Estando allí, buscamos VMware NSX Advanced Load Balancer
- Vamos a la parte de descarga y allí seleccionaremos la versión requerida. Una vez se haya seleccionado esta opción procedemos a descargar la OVA
Configuración de controladores y SE
- Luego de la descarga de la OVA es importante haber definido la zona de transporte en NSX-T
- Se debe contar con un segmento o IP´s de administración para los 3 controladores y los N Service Engine que vamos a desplegar. Esto con el fin de lograr comunicación entre los controladores y los SE
- La siguiente tabla será a modo ejemplo:
- Hay que asegurar que estén permitidos los puertos 123, 443, 8443 y 22 para comunicación entre los SE y los controladores
- Se debe tener en cuenta la licencia que se va a instalar en el cliente, ya que de esa forma sabremos como se habilitarán los modos de HA dispuestos por AVI, esta será la forma en cómo los SE´s van a trabajar (Active/Standby, Elastic N+M y Active/Active)
- También se tendrán en cuenta cuántos Virtual Services tiene el cliente, de esta forma saber cómo crecer a nivel de recursos sacando un detalle aproximado como lo muestra la siguiente imagen:
Despliegue de los Controladores de AVI
Se realizará el paso a paso
- Despliegue de la OVA
2. Se desplegará la siguiente imagen donde seleccionaremos el lugar donde guardamos la OVA
3. Acá Seleccionaremos el lugar donde crearemos nuestros Controladores y el nombre que le asignamos
4. En esta opción seleccionaremos en que parte de V-Sphere queremos que se vean nuestros controladores al momento de realizar el despliegue
5. En esta parte seleccionaremos el formato que se usará para reservar los recursos del controlador y cuál disco se almacenará, si se cuenta con más de uno
6. Seleccionaremos la red de administración, para nuestro caso es la 10.10.10.X
- Aquí debemos llenar los siguientes ítems de acuerdo con la construcción que tenemos en la tabla. Después de completar los campos damos siguiente y finalizar
- Debemos repetir lo anterior 2 veces más de acuerdo con la información del documento para tener nuestros 3 controllers configurados como se muestra en la siguiente imagen:
9. Una vez estén creados los Controladores procederemos a encenderlos uno a uno
10. Esperamos alrededor de 2 a 3 minutos mientras el sistema termina de configurar y encender los controladores. Al cabo de ese tiempo, abrimos un navegador donde ingresaremos a nuestro primer controlador de la siguiente manera:
Cuando nos abra la página, crearemos una contraseña y agregaremos nuestro correo.
- Una vez ingresemos nos pedirá lo siguiente: debemos crear una Passphrase que será para encriptar la información y en caso de respaldo la tendremos que usar
12. Si contamos con un servidor de SMTP lo configuramos. En caso de no tener en el momento, le damos clic en “none” y luego en siguiente
13. En esta opción nos va a indicar si AVI tendrá más de un Tenant o no. Para efectos del ejemplo será un solo Tenant y marcamos la casilla de selección “setup cloud after”.
Para mas información consular en: https://avinetworks.com/docs/22.1/installing-avi-vantage-for-vmware-vcenter/
- Tan pronto demos guardar ya nos mostrará el entorno AVI
15. Una vez estando en AVI lo que haremos es cargar la licencia: Administration>Settings>licensing
16. Para agregar la licencia damos clic en el engrane y se abrirá otra pantalla donde debemos seleccionar el tipo de licencia que tenemos. Una vez seleccionado damos guardar.
- Paso seguido escribimos la licencia, damos aplicar llave y nos mostrara un mensaje de licencia exitosa.
18. Una vez agregada la licencia nos aparecerá la cantidad de SE que posee esa licencia y la fecha de expiración de esta
- En el siguiente paso conformaremos el clúster de los controladores nos dirigiremos a las siguientes opciones administration>Controller>Nodes, nos aparecerá la Ip de nuestro primer controlador. Daremos clic en editar
20. Acá pondremos el nombre del clúster y la IP
21. Luego en la parte de abajo editaremos y agregaremos de la misma manera los demás controladores
Nota: Si se presentan problemas al momento del despliegue de los SE, no incluir los DNS en esta opción, ya que esto solo funcionara en una solución Cloud
Luego damos guardar
- Una vez guardado nos aparecerá el rol que tomará cada controlador, uno será el líder y los otros dos seguidores
De esta manera ya hemos configurado AVI, lo siguiente es configurar los SE y los VS para los diferentes aplicativos.
Gracias por leer.
Autor: Jonathan Gutiérrez
COMPARTE ESTE POST
¿Cómo convertir Máquina virtual Citrix a VMware?
Muchas veces nos encontramos con algunos servicios o aplicaciones que viven en diferentes soluciones de virtualización, una de las más comunes es Citrix Xenserver. Cuando se adquiere o implementa VMware para solución de virtualización en el centro de datos, se requiere migrar estos servicios, bien sea por homologar la infraestructura, aprovechar al máximo nuevas funcionalidad o simplemente por temas de licenciamiento.
A continuación, se detalla cómo podemos migrar exitosamente una máquina virtual que vive en una infraestructura de Citrix Xenserver a una infraestructura VMware vSphere.
Antes de poder iniciar la conversión es fundamental desinstalar las herramientas de Citrix en la máquina virtual.
- Agente invitado de Citrix XenServer Windows
- Proveedor Citrix XenServer VSS
- Proveedor de herramientas Citrix XenServer
- Controlador Citrix Xen Windows x64 PV
Al desinstalar las herramientas se perderá la conexión de red de la máquina virtual, se debe reiniciar el OS desde la consola de XenCenter. Este reinicio puede ejecutarse más de una vez si es necesario hasta que se establezca la conexión a la red.
- Inicie sesión en su máquina donde desee realizar las tareas de migración, puede ser su máquina local o crear una máquina virtual dedicada
- Inicie el asistente de VMware vCenter Converter Standalone (Puede Instalar o actualizar a la última versión liberada 6.3.0)

10. A continuación, podrá ver el estado y el progreso de todas las migraciones que se encuentran en curso, el tiempo de ejecución puede varios dependiendo del tamaño de los discos de la máquina virtual.

Una vez la máquina virtual esté operativa puede monitorear su comportamiento y los servicios {que se ejecutan.
Recomendación
De forma predeterminada VMware vCenter Converter Standalone trae la encriptación del tráfico habilitada. Cuando programe varias tareas de migración en paralelo puede deshabilitar la encriptación SSL para aumentar la tasa de transferencia de datos.
Windows versions – %ALLUSERSPROFILE%Application DataVMwareVMware vCenter Converter Standalone
Open the converter-worker.xml file using a text editor.
Locate the tag pair <useSsl></useSsl>. It is located inside the <nfc> tag and has a value of true.
Change the value to false.
Save and close the file.
Restart the VMware vCenter Converter Standalone Worker service on the machine.

Restart the VMware vCenter Converter Standalone Worker service on the machine.
Con esto concluimos la tarea de migración de un server en un entorno Citrix a uno de VMware.
Esperamos sea de gran ayuda.
Referencias:
https://community.spiceworks.com/how_to/126530-migrating-a-citrix-xenserver-vm-to-vmware
https://blog.migrationking.com/2019/11/how-to-speed-up-vmware-converter-62.html
https://kb.vmware.com/s/article/1004588
Escrito por: Jefferson Camargo (Consultant)
Edición por: Diana Oviedo (Marketing digital)