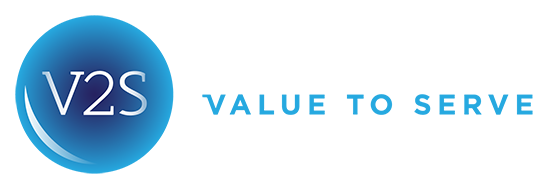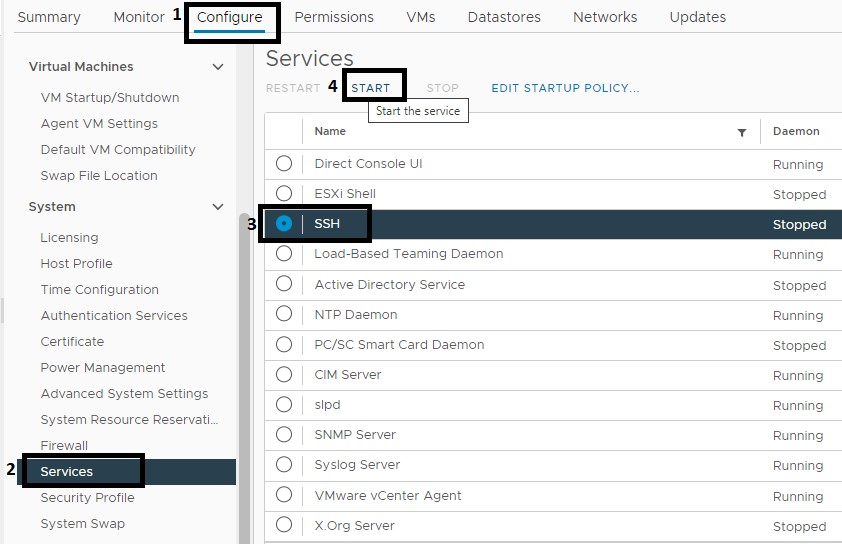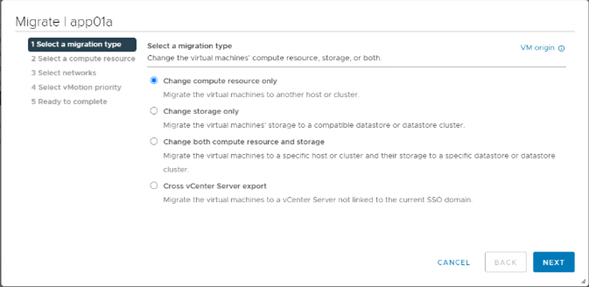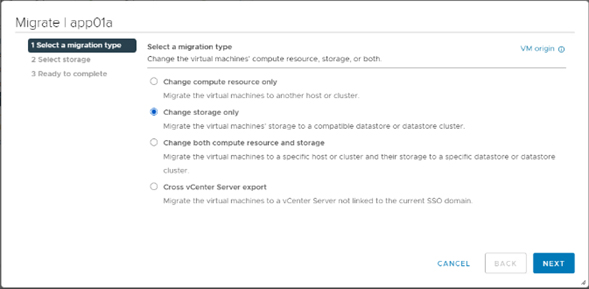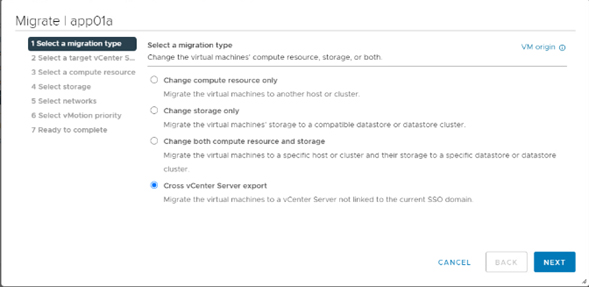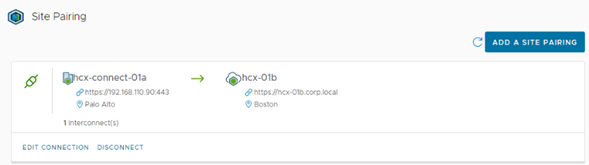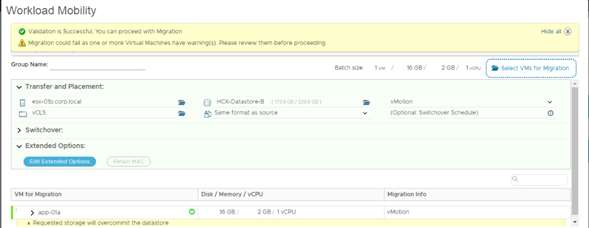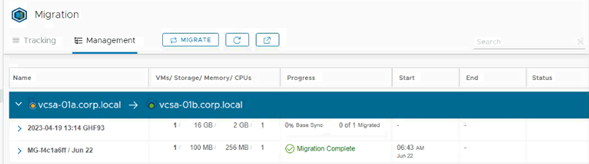CHECK VSAN HEALTH
VMware vSAN administration is done through the vCenter Server, but there are some situations where it is not possible to access the vCenter Server GUI for different reasons:
- vCenter offline: vCenter server is offline due to maintenance or internal failure.
- Network device migrations: The data center is migrating network devices, which means that connectivity with vCenter is lost.
Many customers currently run critical solutions on VMware vSAN and therefore cannot afford to be unaware of the health of the platform. In that order, it is a good new that VMware vSAN is fully functional if the vCenter server is offline, since the vSAN management is done through the command interfaces of the ESXi’s.
In view of the above, the purpose of this manual is to share how to perform vSAN health status validation via command line.
Step 2: After connecting to the ESXi, we validate the health status of the vSAN by running the following command:
esxcli vsan health cluster list
This command is similar to the Skyline Health that is run from the vCenter Server and allows us to know how the vSAN is in the following levels:
- Overall
- Cluster
- Network
- Data
- Capacity Utilization
- Physical disk
- Performance services.
Generally speaking, when the vSAN is healthy, all values should be in green exactly as shown in the following image:
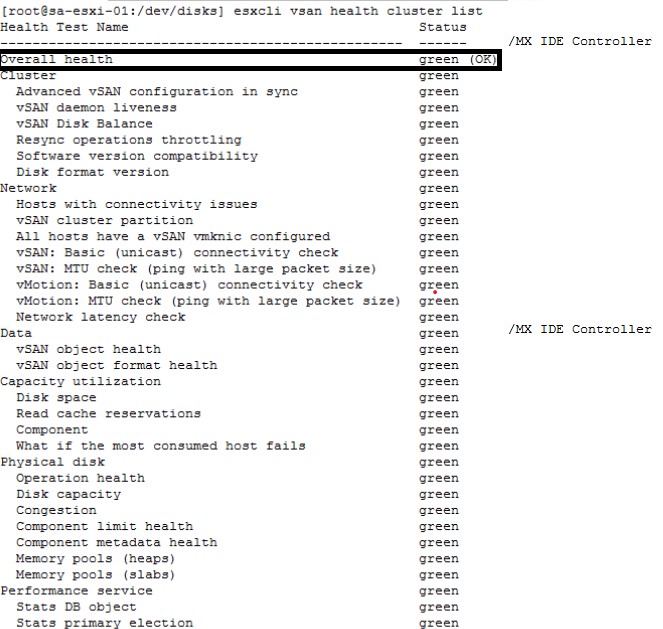
Step 3: Check the health status of the vSAN objects, which allows us to know how they are and if there are inaccessible objects. To do this, we execute the following command:
esxcli vsan debug object health summary get
It is important to highlight that all the values of the command output must be zero.
The following image shows a real example, where it can be seen that there are zero inaccessible objects, which indicates that the vSAN is healthy at the object level:
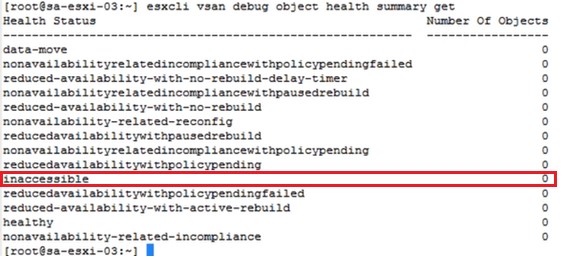
Step 4: Check the communication with the other vSAN members. This main step allows us to identify if there are failures in the communication with any ESXi. The command to execute is the following:
esxcli network ip neighbor list
The output of the command should list all the Mac Addresses of the vmknic of each ESXi and the type should be Dynamic.
The following image shows an example:
It is important to clarify that if the Mac Address column shows Incomplete and the Type column shows Invalid, this means that the host has communication problems.
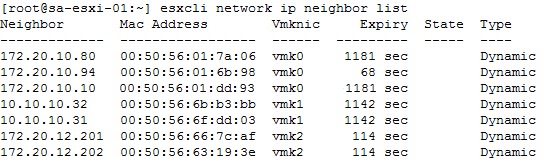
It is important to clarify that if the Mac Address column shows Incomplete and the Type column shows Invalid, this means that the host has communication problems.
Step 5: Check communication with the vSAN vmk. This step is used to validate how the communication is at the level of the vmk designated exclusively for vSAN. It is important to know previously which is the vmk designated for vSAN. The command to run is the following:
esxcli network ip neighbor list -i vmk2 (vsan’s vmk)
The output of this command should give us the IP, the Mac Address, the Vmknic and the type for each of the ESXi’s that are part of the vSAN cluster.
An example is shown in the following illustration:

Step 6: Check communication with a specific vSAN member. This step is used to validate the communication with a particular vSAN member and each of its vmk. We can check vmk1, vmk2, vmk3 and the others that ESXi has. The command to execute is the following:
vmkping -I vmk2 XXdestinationXX -s -d
Where the -d option is to use the Dont’t Fragment bit in IPV4.
The -s option is to indicate the MTU size used in ESXi.
In the following image you can see the output of this command (the communication is being checked through the vmk1):
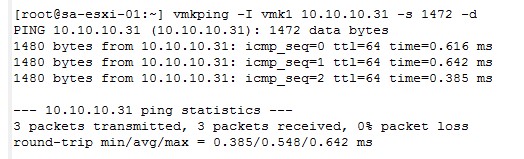
Example with partitioned vSAN
The following is a scenario where the VMware vSAN is partitioned.
Step 1: After logging in via SSH to the host, we run the command
esxcli vsan health cluster list and we find that there is a general networking problem, and the cluster is partitioned.
In the following image you can see the details of the reported failure:
esxcli vsan health cluster list
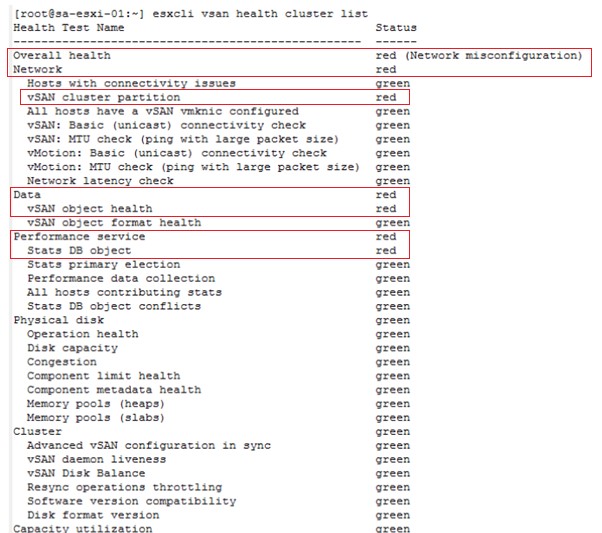
The above command tells us that the cluster is partitioned, so we continue throuble shooting and run the following command:
esxcli vsan health cluster get -t “vSAN cluster partition”.
The above command allows us to identify which hosts are partitioned, i.e. do not have communication at the vSAN level.
The following illustration shows that the host whose IP is 172.20.10.53 is partitioned, that is, isolated from the other vSAN members due to network failures:
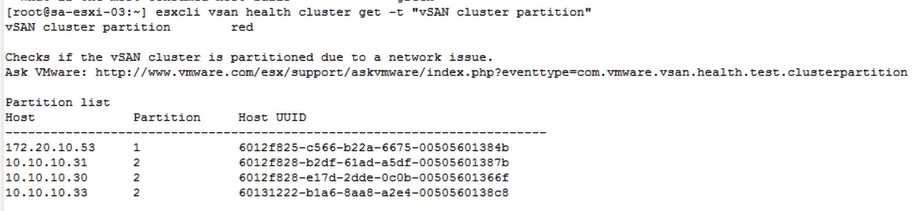
Step 2: We then run the command esxcli vsan debug object health summary get
and we get that there are 8 inaccessible objects which indicates that they are NOT accessible in the vSAN datastore.
The following image details the message:
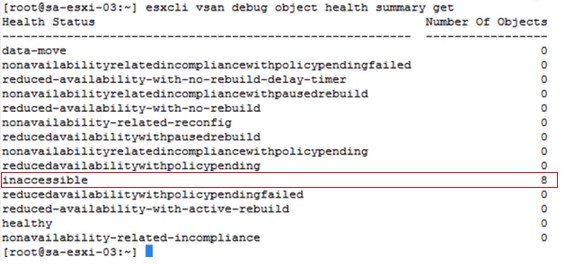
Step 3: Check the communication with the other vSAN members by running the following command esxcli network ip neighbor list and we find that there is a host with communication problems.
The following image details the errors:
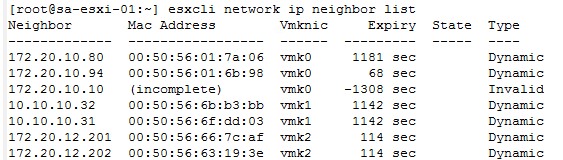
In conclusion, knowing how to check the health status of VMware vSAN through the command line is really important, because it helps us to identify in real time how the platform is doing and it is also very useful when failures happen with the vCenter Server.
Types of migrations using VMware
Virtualization has become one of the most widely used tools for companies to manage their computing resources. VMware is one of the most popular providers of virtualization solutions, offering a wide range of tools that allow users to easily migrate between different virtualization environments.
There are several types of migrations available from VMware, each one has its own features and benefits. Below, we describe the different types of migrations available:
1). vMotion: this is a live migration that allows users to move virtual machines from one server to another without disruption, it means that applications and services will continue to run smoothly. vMotion works by moving virtual machine state from one server to another, without moving storage data, it makes the process go faster and does not require a large amount of bandwidth.
4). Cold Migration: This migration involves shutting down the virtual machine before migrating it. With cold migration, the system will stop the virtual machine, migrate the data and then start the virtual machine on the new server. This migration is useful for moving large virtual machines or virtual machines with limited hardware resources.
5). VMware Converter: This is a migration tool that allows users to convert physical machines to virtual machines or migrate virtual machines from one virtualization solution to another with different virtualization solutions.
VMware HCX is an application mobility platform that enables users to migrate workloads between different cloud environments, regions and data centers.
HCX provides users with an end-to-end application migration platform, from planning and preparation to the actual migration. In addition, it offers a range of migration tools including vMotion, Cold Migration and Bulk Migration, allowing users to easily migrate their workloads to different cloud environments.
Different types of migrations can be performed with HCX, including:
- Hot migrations (vMotion): allows you to migrate a running virtual machine between different data centers, without service interruption.
- Cold migrations: Allows migrating a powered-off virtual machine between different data centers.
- Storage migrations: Allows migrating the storage of a virtual machine between different storage environments.
In conclusion, VMware offers a variety of migration tools that allow users to easily move their virtual machines between different virtualization environments. Choosing the right migration tool will depend on the specific requirements of each user.
Thanks for reading.
Blog by: Nicolas Rodriguez
Edited by: Diana Oviedo